

Advanced Custom Fields Integration WordPress Plugin Addon 2.6.4
₹999.00 Original price was: ₹999.00.₹19.00Current price is: ₹19.00.
- Original product with the lowest price ever
- Downloaded from original authors
- Instant delivery with fast downloading speed
- 100% clean and tested code
- Product Version: Advanced Custom Fields Integration Addon 2.6.4
- License: GPL
Admin Columns Pro Advanced Custom Fields Integration Addon
Admin Columns Pro is 100% compatible with the Advanced Custom Fields plugin with the use of our add-on. Admin Columns Pro allows you to customize the WordPress list table for any post type by adding columns. By adding ACF fields to the list table you will display relevant information, make it filterable, sortable, easy editable (inline & bulk) and can export content for further use. It’s a lot to take in so we will discuss each feature in more detail.
Customize the list table
You have total control on the columns you get to see on the list table. You can pick any Advanced Custom Field and add it as a column to your WordPress list table with our drag-and-drop interface. There is no coding required.
Find & Filter ACF data
All the content you see on the list table will become easily searchable with the use of our smart filter. The filters are stackable and you can add as many as you like. The smart filters work with any ACF field and fully support custom field data.
Filter by number
You can filter on numeric values, which allows you to search for ranges within a custom field or ACF field.
Filter by text
This is the most powerful way of searching text-based content like titles, names, and general text strings within custom fields. You can either search for a part of a text using “contains” or use “is” for a direct match. Great when you want to find houses that contain the word “pool”.
Filter by relationship
The ACF relationship field type can contain other posts or users. With our smart filters, you can actually filter your list table on these linked items. With our “Houses” example we can now list all houses that are similar to a related house.
Filter by any type
Many ACF field types can be filtered by Admin Columns Pro.
Save filtered sets
Admin Columns Pro allows you to save your filters on the list table as a segment for later use. When you come back to the list table you can reload your saved filter set by using the dropdown menu.
Updates:
- If you buy any product individually, you’ll get 3 downloads per product with 1 year of future updates. After 1 year, the digital product file will no longer be accessible to you. If you consumed all 3 downloads before a year, just ask us to increase the limit, and we’ll do that for you.
Note: We have this limit on downloads to keep our server healthy and avoid unwanted load/spam. - You’ll also get 1 year of updates with 3 downloads per file if you are a member. You are no longer eligible for future updates once you consume your 10 downloads per file.
- We regularly update products as soon as we are notified about an update, we go and download it from the author and update it on our site, but In case the current version of the product is not the latest, You can request an update for the product via Request page, chat through our Live chat (bottom right) or contact us directly.
- We send regular emails advising when products have been updated, so please provide an active email address when you sign up.
Support:
- Live chat support is available 24/7.
- If you have any questions or need help installing or configuring digital products purchased on the website, please don’t hesitate to contact us.
- Please note that we are not developers of the provided products, so our technical support capabilities are limited. We do not change product functionality and do not fix developer bugs.
What are Membership plans?
With membership plans, you can access all themes and plugins for free if you are a member of our site. We have three membership plans: Monthly, Yearly, and Lifetime/ Reseller. You can choose according to your needs, for more info. Please visit our membership plan page.
Benefits of our Membership Plans:
- Instant access to all 300+ premium GPL plugins and premium GPL themes, including all future releases
- Unlimited downloads
- There is no limit on downloading products
- unlimited domain usage
- Regular Updates as of when available. Usually, updates are released daily
- Cancel anytime
- Before purchasing, please read the Terms and Conditions & Refund Policy.
- If you have any questions, please first read the FAQs
- If you haven’t found the answer to your question, please get in touch with us via email or live chat, and we will respond ASAP
- Please note that any digital products on the website do not contain malicious code, viruses, or advertising. We buy the original files from the developers.
- Buy or download for FREE by subscribing to our Membership Plan. Join the membership club and enjoy complimentary access to all themes and plugins.
- More than 10000+ happy members.
Prices of our Membership Plans:
- Monthly Membership Plan: ₹99.00 per month
- Yearly Membership Plan: ₹899.00 per year
*Visit membership plans to see offers and discounts!!
How to Install/Update WordPress Themes/Plugins manually?
Step 1: Buy the Product and download the zip file.
Note: Some Zip files need to be extracted before uploading.
If you are performing an update, install the latest theme/plugin, and WordPress will automatically replace the older version with a newer version. All your settings and customizations will be the same as before, and nothing will be changed.
Step 2: Go to “Appearance > Themes” If it’s a theme or go to the “Plugins” section if it’s a plugin through your WordPress dashboard.
Step 3: Click on “Add New” button (It’s same on themes and plugins section)
Step 4: Click on “Upload Theme” or you’ll show “Upload plugin” on plugin section
Step 5: Click on “Choose file” and select the ZIP file of that theme/plugin
Step 6: Hit “Install now”
Step 7: It’ll take few seconds to Install your wordpress product
Step 8: Once it’s done, click “Activate,” your WordPress product will be installed manually.
How to Install Elementor Template Kits?
Step 1: Download your kit file and do not unzip it.
Step 2: In WordPress, go to Settings > Permalinks and ensure Post Name is selected, then Save
Step 3: Go to Appearance > Themes > Add New and ensure Hello Elementor is installed and activated.
Step 4: The theme activation will prompt you to install and activate the Elementor Page Builder plugin if it is not already installed. Click Install, then Activate.
Step 5: Go to Elementor > Settings, click the Features tab, and ensure Flexbox Container has a green icon (if not, set it to Active).
Step 6: Go to Plugins > Add New and search for “Envato” and Install and Activate the Envato Elements – Photos & Elementor Templates plugin
Note: If your Kit requires Elementor Pro, you must install it before continuing.
Step 7: Go to Elements > Installed Kits and click Upload Template Kit ZIP File. Your templates should appear.
Step 8: Check for the orange banner at the top of the screen and click Install Requirements to load the kit addons and settings.
That’s it, and you’re ready to begin building your site!
- Imported templates are stored in Elementor under Templates > Saved Templates and must be inserted to a new page in WordPress before customizing.
- Imported blocks, tabs, or slides are stored in Elementor under Templates > Saved Templates and may be duplicated and customized directly.
- Elementor Pro site parts are stored in Elementor under Templates > Theme Builder and are customized directly.
Check the in-depth details with screenshots about how to install it here: (Copy the below link and open it in a new tab)
https://help.market.envato.com/hc/en-us/articles/36033428836889-How-to-Upload-Install-Elementor-Template-Kits-from-Themeforest-to-WordPress
How to Install/Update WordPress Themes/Plugins manually?
Step 1: Buy the Product and download the zip file.
Note: Some Zip files need to be extracted before uploading.
If you are performing an update, install the latest theme/plugin, and WordPress will automatically replace the older version with a newer version. All your settings and customizations will be the same as before, and nothing will be changed.
Step 2: Go to “Appearance > Themes” If it’s a theme or go to the “Plugins” section if it’s a plugin through your WordPress dashboard.
Step 3: Click on “Add New” button (It’s same on themes and plugins section)
Step 4: Click on “Upload Theme” or you’ll show “Upload plugin” on plugin section
Step 5: Click on “Choose file” and select the ZIP file of that theme/plugin
Step 6: Hit “Install now”
Step 7: It’ll take few seconds to Install your wordpress product
Step 8: Once it’s done, click “Activate,” your WordPress product will be installed manually.
How to Install Elementor Template Kits?
Step 1: Download your kit file and do not unzip it.
Step 2: In WordPress, go to Settings > Permalinks and ensure Post Name is selected, then Save
Step 3: Go to Appearance > Themes > Add New and ensure Hello Elementor is installed and activated.
Step 4: The theme activation will prompt you to install and activate the Elementor Page Builder plugin if it is not already installed. Click Install, then Activate.
Step 5: Go to Elementor > Settings, click the Features tab, and ensure Flexbox Container has a green icon (if not, set it to Active).
Step 6: Go to Plugins > Add New and search for “Envato” and Install and Activate the Envato Elements – Photos & Elementor Templates plugin
Note: If your Kit requires Elementor Pro, you must install it before continuing.
Step 7: Go to Elements > Installed Kits and click Upload Template Kit ZIP File. Your templates should appear.
Step 8: Check for the orange banner at the top of the screen and click Install Requirements to load the kit addons and settings.
That’s it, and you’re ready to begin building your site!
- Imported templates are stored in Elementor under Templates > Saved Templates and must be inserted to a new page in WordPress before customizing.
- Imported blocks, tabs, or slides are stored in Elementor under Templates > Saved Templates and may be duplicated and customized directly.
- Elementor Pro site parts are stored in Elementor under Templates > Theme Builder and are customized directly.
Check the in-depth details with screenshots about how to install it here: (Copy the below link and open it in a new tab)
https://help.market.envato.com/hc/en-us/articles/36033428836889-How-to-Upload-Install-Elementor-Template-Kits-from-Themeforest-to-WordPress
Only logged in customers who have purchased this product may leave a review.








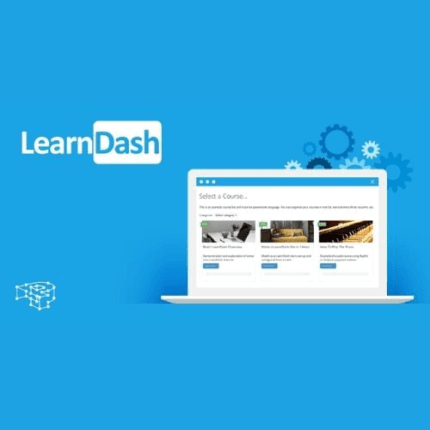
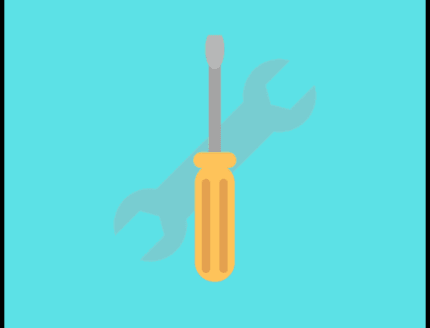
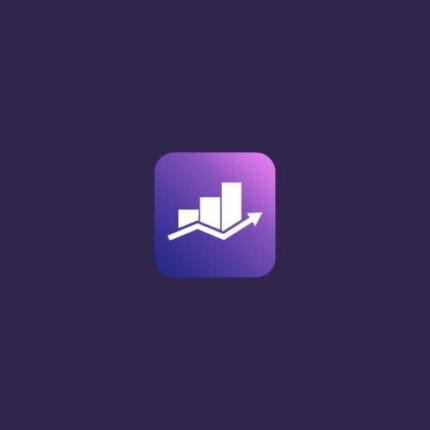

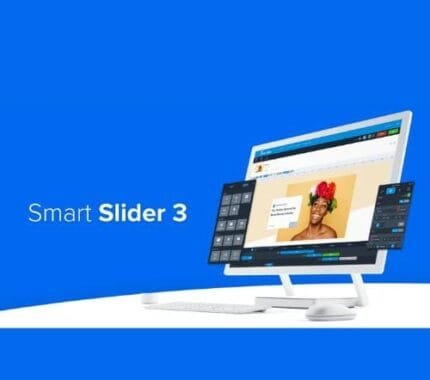
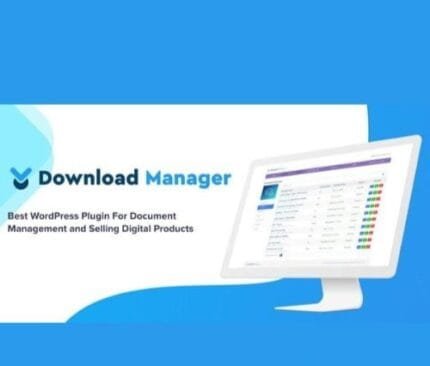

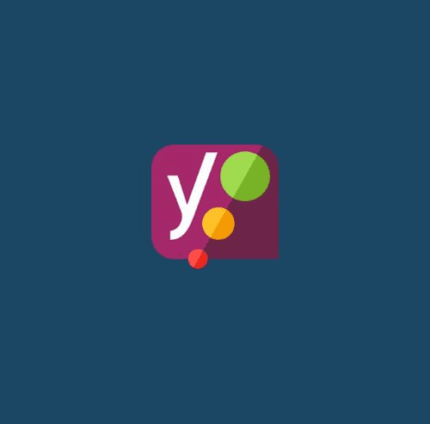

Reviews
There are no reviews yet.