

Social Stream for WordPress v4.9.1 – Add Facebook Instagram Twitter Youtube Feed to WordPress Website
₹999.00 Original price was: ₹999.00.₹19.00Current price is: ₹19.00.
- Original product with the lowest price ever
- Downloaded from original authors
- Instant delivery with fast downloading speed
- 100% clean and tested code
- Product Version: Social Stream for WordPress v4.9.1 (Latest version)
- License: GPL
Social Stream for WordPress – Add Facebook Instagram Twitter Youtube Feed to WordPress Website
Flow-Flow — WordPress Facebook Instagram Twitter Feed Grid Gallery is a multipurpose social media wall plugin that allows displaying of a mix of social media feeds (+ RSS and WordPress) in beautiful responsive galleries and widgets. For example, you can add a custom Facebook feed, Instagram feed and Twitter feed mixed in one gallery.
Embedding user-generated content (UGC) from multiple sources is a great way to add social proof to your WordPress website and increase your brand presence and boost your sales. User behaviour researches show that over 70% of users won’t buy from you if you don’t have reviews or social proof of any kind.
For its price, this plugin is a great alternative to web services that charge monthly payments for similar functionality. No monthly Subscription with Flow-Flow WordPress Social Stream!
Flow-Flow – WordPress Social Stream Plugin Features
Flow-Flow supports 16 stream sources including 14 popular social networks + WordPress + RSS. There are 40+ different feed types in total. This is huge! Imagine you can use only one plugin instead of all those different mono network feed plugins. And you get the fantastic unified design of all those different types of content including text posts, images,s or videos. Your social media wall will look amazing with no exceptions!
- Facebook: posts and albums of public PAGES (fan pages).
- Twitter: home timeline, user feed, search * including hashtags, user lists, likes feed.
- Instagram: public user photos, by username, by hashtag, by location.
- YouTube: user, channels, search, public playlist.
- Google+: any public profile.
- Pinterest: public user or board.
- SoundCloud: public playlists.
- LinkedIn: company updates and jobs (since recent API changes you must be the admin of the company page to stream it).
- Foursquare: location tips, location photos.
- Flickr: public user photos, photos by tag.
- Dribbble: public posts of user, likes of user.
- WordPress: blog posts, comments, custom post types, posts of specific categories, comments of a specific post.
Social Stream for WordPress Plugin Changelog v4.9.1
- [4.9.1] [Update] For cloud service error messaging
Updates:
- If you buy any product individually, you’ll get 3 downloads per product with 1 year of future updates. After 1 year, the digital product file will no longer be accessible to you. If you consumed all 3 downloads before a year, just ask us to increase the limit, and we’ll do that for you.
Note: We have this limit on downloads to keep our server healthy and avoid unwanted load/spam. - You’ll also get 1 year of updates with 3 downloads per file if you are a member. You are no longer eligible for future updates once you consume your 10 downloads per file.
- We regularly update products as soon as we are notified about an update, we go and download it from the author and update it on our site, but In case the current version of the product is not the latest, You can request an update for the product via Request page, chat through our Live chat (bottom right) or contact us directly.
- We send regular emails advising when products have been updated, so please provide an active email address when you sign up.
Support:
- Live chat support is available 24/7.
- If you have any questions or need help installing or configuring digital products purchased on the website, please don’t hesitate to contact us.
- Please note that we are not developers of the provided products, so our technical support capabilities are limited. We do not change product functionality and do not fix developer bugs.
What are Membership plans?
With membership plans, you can access all themes and plugins for free if you are a member of our site. We have three membership plans: Monthly, Yearly, and Lifetime/ Reseller. You can choose according to your needs, for more info. Please visit our membership plan page.
Benefits of our Membership Plans:
- Instant access to all 300+ premium GPL plugins and premium GPL themes, including all future releases
- Unlimited downloads
- There is no limit on downloading products
- unlimited domain usage
- Regular Updates as of when available. Usually, updates are released daily
- Cancel anytime
- Before purchasing, please read the Terms and Conditions & Refund Policy.
- If you have any questions, please first read the FAQs
- If you haven’t found the answer to your question, please get in touch with us via email or live chat, and we will respond ASAP
- Please note that any digital products on the website do not contain malicious code, viruses, or advertising. We buy the original files from the developers.
- Buy or download for FREE by subscribing to our Membership Plan. Join the membership club and enjoy complimentary access to all themes and plugins.
- More than 10000+ happy members.
Prices of our Membership Plans:
- Monthly Membership Plan: ₹99.00 per month
- Yearly Membership Plan: ₹899.00 per year
*Visit membership plans to see offers and discounts!!
How to Install/Update WordPress Themes/Plugins manually?
Step 1: Buy the Product and download the zip file.
Note: Some Zip files need to be extracted before uploading.
If you are performing an update, install the latest theme/plugin, and WordPress will automatically replace the older version with a newer version. All your settings and customizations will be the same as before, and nothing will be changed.
Step 2: Go to “Appearance > Themes” If it’s a theme or go to the “Plugins” section if it’s a plugin through your WordPress dashboard.
Step 3: Click on “Add New” button (It’s same on themes and plugins section)
Step 4: Click on “Upload Theme” or you’ll show “Upload plugin” on plugin section
Step 5: Click on “Choose file” and select the ZIP file of that theme/plugin
Step 6: Hit “Install now”
Step 7: It’ll take few seconds to Install your wordpress product
Step 8: Once it’s done, click “Activate,” your WordPress product will be installed manually.
How to Install Elementor Template Kits?
Step 1: Download your kit file and do not unzip it.
Step 2: In WordPress, go to Settings > Permalinks and ensure Post Name is selected, then Save
Step 3: Go to Appearance > Themes > Add New and ensure Hello Elementor is installed and activated.
Step 4: The theme activation will prompt you to install and activate the Elementor Page Builder plugin if it is not already installed. Click Install, then Activate.
Step 5: Go to Elementor > Settings, click the Features tab, and ensure Flexbox Container has a green icon (if not, set it to Active).
Step 6: Go to Plugins > Add New and search for “Envato” and Install and Activate the Envato Elements – Photos & Elementor Templates plugin
Note: If your Kit requires Elementor Pro, you must install it before continuing.
Step 7: Go to Elements > Installed Kits and click Upload Template Kit ZIP File. Your templates should appear.
Step 8: Check for the orange banner at the top of the screen and click Install Requirements to load the kit addons and settings.
That’s it, and you’re ready to begin building your site!
- Imported templates are stored in Elementor under Templates > Saved Templates and must be inserted to a new page in WordPress before customizing.
- Imported blocks, tabs, or slides are stored in Elementor under Templates > Saved Templates and may be duplicated and customized directly.
- Elementor Pro site parts are stored in Elementor under Templates > Theme Builder and are customized directly.
Check the in-depth details with screenshots about how to install it here: (Copy the below link and open it in a new tab)
https://help.market.envato.com/hc/en-us/articles/36033428836889-How-to-Upload-Install-Elementor-Template-Kits-from-Themeforest-to-WordPress
How to Install/Update WordPress Themes/Plugins manually?
Step 1: Buy the Product and download the zip file.
Note: Some Zip files need to be extracted before uploading.
If you are performing an update, install the latest theme/plugin, and WordPress will automatically replace the older version with a newer version. All your settings and customizations will be the same as before, and nothing will be changed.
Step 2: Go to “Appearance > Themes” If it’s a theme or go to the “Plugins” section if it’s a plugin through your WordPress dashboard.
Step 3: Click on “Add New” button (It’s same on themes and plugins section)
Step 4: Click on “Upload Theme” or you’ll show “Upload plugin” on plugin section
Step 5: Click on “Choose file” and select the ZIP file of that theme/plugin
Step 6: Hit “Install now”
Step 7: It’ll take few seconds to Install your wordpress product
Step 8: Once it’s done, click “Activate,” your WordPress product will be installed manually.
How to Install Elementor Template Kits?
Step 1: Download your kit file and do not unzip it.
Step 2: In WordPress, go to Settings > Permalinks and ensure Post Name is selected, then Save
Step 3: Go to Appearance > Themes > Add New and ensure Hello Elementor is installed and activated.
Step 4: The theme activation will prompt you to install and activate the Elementor Page Builder plugin if it is not already installed. Click Install, then Activate.
Step 5: Go to Elementor > Settings, click the Features tab, and ensure Flexbox Container has a green icon (if not, set it to Active).
Step 6: Go to Plugins > Add New and search for “Envato” and Install and Activate the Envato Elements – Photos & Elementor Templates plugin
Note: If your Kit requires Elementor Pro, you must install it before continuing.
Step 7: Go to Elements > Installed Kits and click Upload Template Kit ZIP File. Your templates should appear.
Step 8: Check for the orange banner at the top of the screen and click Install Requirements to load the kit addons and settings.
That’s it, and you’re ready to begin building your site!
- Imported templates are stored in Elementor under Templates > Saved Templates and must be inserted to a new page in WordPress before customizing.
- Imported blocks, tabs, or slides are stored in Elementor under Templates > Saved Templates and may be duplicated and customized directly.
- Elementor Pro site parts are stored in Elementor under Templates > Theme Builder and are customized directly.
Check the in-depth details with screenshots about how to install it here: (Copy the below link and open it in a new tab)
https://help.market.envato.com/hc/en-us/articles/36033428836889-How-to-Upload-Install-Elementor-Template-Kits-from-Themeforest-to-WordPress
Only logged in customers who have purchased this product may leave a review.

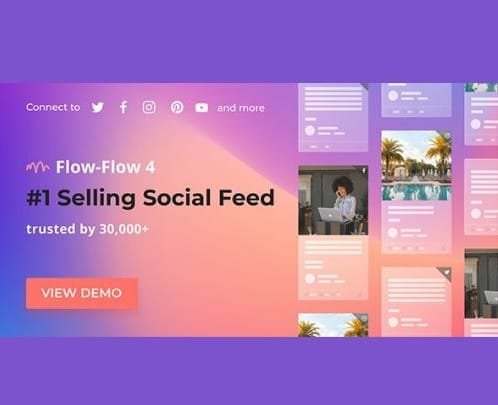






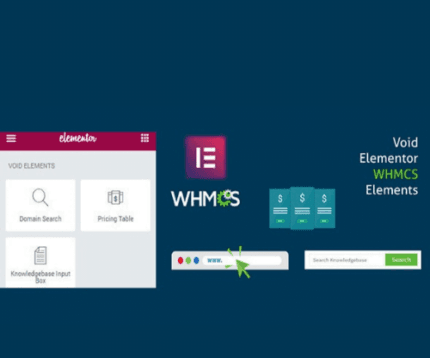
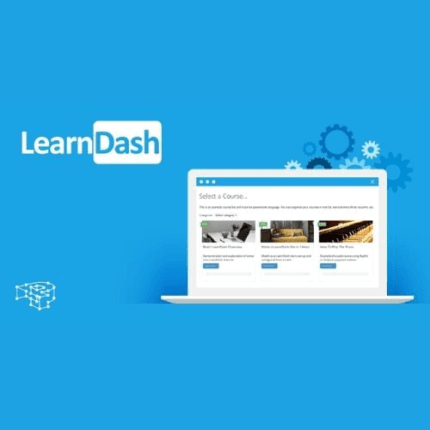
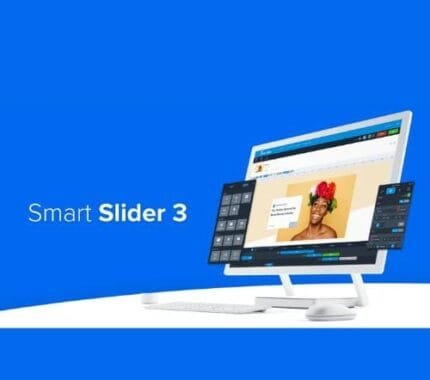
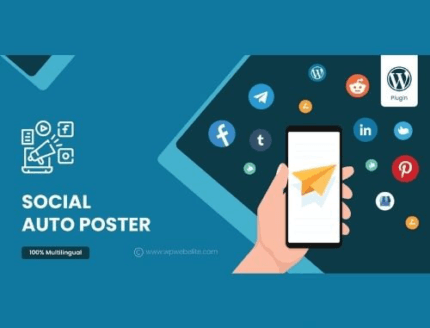

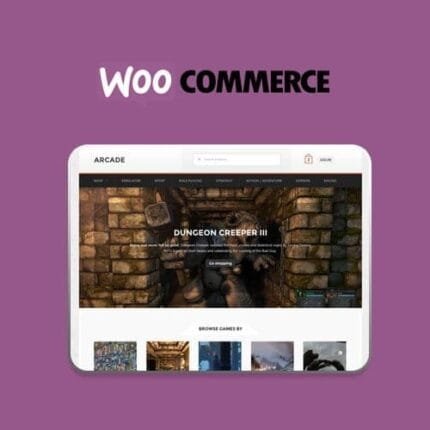


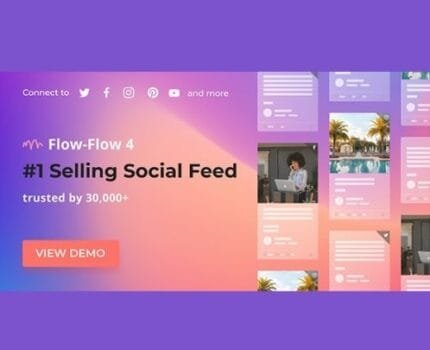
Reviews
There are no reviews yet.